Feb 27, 2015 50+ videos Play all Mix - Basic Midi Mapping With Traktor YouTube Basic Midi Mapping For Native Instruments Traktor Pro 3 - Mapping Fx 3 & 4 - Duration: 5:53. DAVE Digital and Vinyl Expert 8,386 views.
- Numark NDX900 - Traktor 2 Dual-Deck Setup The Numark NDX900 has a ton of features that allow for in-depth control of Traktor. This guide walks through the setup to help ensure that the both of your NDX900's are correctly configured to control Traktor 2.
- Mar 20, 2020 TRAKTOR Crack SCRATCH is now included in TRAKTOR PRO 3, right out of the box. This means that DVS DJs using timecode vinyl can now use any soundcard they like, in addition to tried and tested, TRAKTOR SCRATCH Certified soundcards and mixers.
- What is the difference between Native Instruments Traktor Pro 2 and Native Instruments Traktor LE 2? Find out which is better and their overall performance in the DJ software ranking. Native Instruments Traktor Scratch Pro 2. Native Instruments Traktor Pro 2. The DJ software is compatible with most external MIDI and HID.
- Aug 06, 2012 Mapping controls is not that difficult, but it certainly takes time. The best way to learn, like everything, is to try it. I would recommend saving your current settings before you start to play about with midi maps, so that you have a template to revert to should you make some mistakes. Getting Started with Mapping in Traktor.
4637
If you are going to really take control of your music and deliver a DJ set that’s entirely unique, you are going to want to access all the capabilities of your chosen digital mixing platform provides – at least, that was my thinking when I decided to roll my sleeves up and have a go myself, and write a series of piece on my experiences of Midi mapping.
Over the next few articles in this series, I will share my trials, successes and failures as a semi-proficient DJ looking to unravel those black arts of audio plumbing that separate the digital Gods from people like me.
The hope is that along the way will be able to share a few beginners’ tips that might prevent you from introducing your equipment to open windows, flights of stairs or oncoming buses.
The kit
- Native Instruments Kontrol S4
- DJ Tech Tools Midi Fighter Classic
- Traktor Scratch Pro 2
- 2 Numark TTX turntables
- Samsung RF-510 S02 Laptop (i7/8G RAM) running Windows 7 Ultimate
Firstly, people have asked me why I added another controller (the Midi Fighter) to my set-up given I already had the S4. The S4 is certainly an advanced controller but it does rather limit the user in terms of which buttons can be mapped. The S4 enables the user to add Midi controls “alongside” the default mapping but it is somewhat limited and can get complicated quickly.
There is an option to switch to pure-play Midi mode with the S4 but that means mapping the entire controller from scratch and frankly, I am not man enough for that.
Why the Midi Fighter?
I chose the DJ Tech Tools Midi Fighter because I liked the idea of a rugged controller with arcade-style buttons. There are of course many controllers that cost far less (check out Korg’s Nano range) and those which are more expensive but deliver more features. Native Instruments’ Maschine was an option I was looking at for some time but using it solely as a Midi controller seemed like overkill.
(If you’re looking to do something similar, there are countless controllers on the market today so it should be straightforward to find a unit that provides you with what you need at a cost you can afford.)
My goals
Given that I am writing this as a diary (rather than retrospectively) these goals may change or fall off the table altogether. But as of now I would like to:
- Create a simple hot cue mapping that will allow me slice up and rearrange tracks on the fly
- Use the same or similar mapping as above to create a virtual drum kit (yes I know the Midi Fighter doesn’t have velocity sensitive buttons…)
- Automate some of the transport and management functions that I feel are a little clumsy on the S4
- See what effects I can come up with that will accentuate (rather than overshadow) the music
- Initially avoid the available pre-configured maps I could easily download and have up and running in minutes. I will however be checking some of these mappings out later
The prep
I had to wait for nearly eight weeks to take delivery of the Kontrol S4. During those miserable winter evenings I spent hour after hour devouring every YouTube video I could find on the S4. I signed up on a host of user forums and read all the documentation I could lay my hands on. There was a lot of content for me consume. By the time my shiny box of delights showed up, I was only half incompetent.
My experience with Midi mapping content has not been so easy. There is certainly a good deal of content out there and countless tutorials exist on how to achieve specific settings. What I haven’t been successful in sourcing is information that breaks down Traktor’s Controller Manager in sufficient detail as to learn what each setting and its associated possible values do.
I am told that Rainer G. Haselier’s Traktor 2 Bible has everything I might need but this wasn’t an option at the time of writing this. If I do manage to get hold of a copy I will let you know. For now I am working with snippets of information assembled from all the sources mentioned above.
Next time

So with all the gear in place and at least half an idea of where this is going to go, it’s time to get my sleeves rolled up and do some mapping. In the next part, I’ll be turning my hand to creating a baby basic hot cue mapping. Hope to see you then!
• SmiTTTen is a writer and DJ based in the US. Check out his Facebook Page for technical DJ articles, interviews, mixes and updates, and follow him on Twitter.
Check out the other parts in this series:
- Diary of A Novice Midi Mapper, Part 5 – Mapping Effects
Have you been tempted to try your hand at your own Midi mappings? Will you be following this series closely to see how SmiTTTen gets on? Or are you a “plug it in and use what’s given to me” type of DJ? Love to hear your thoughts in the comments.
you may also like
Numark NDX900 - Traktor 2 Dual-Deck Setup
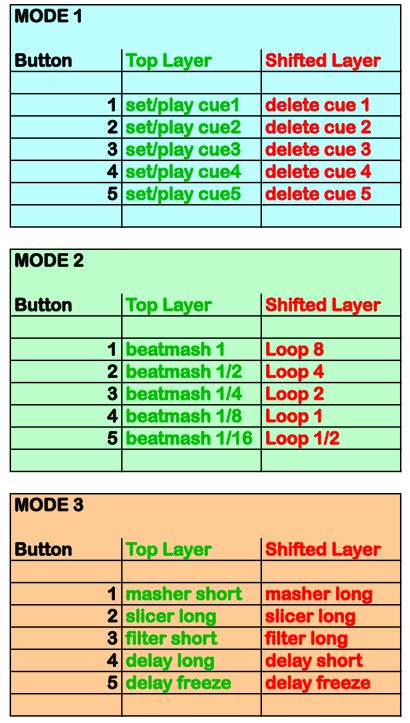
The Numark NDX900 has a ton of features that allow for in-depth control of Traktor. This guide walks through the setup to help ensure that the both of your NDX900's are correctly configured to control Traktor 2.
Contents
Traktor Scratch Download

Before you begin
- If you are setting up your units on a Windows computer, make sure you have the ASIO4ALL driver installed. You can download it here: www.asio4all.com
- Make sure your running the latest version of Traktor.
Traktor - Audio Settings OS X Setup
- Navigate to your Applications -> Utility folder and launch Audio MIDI Setup. You can also search for Audio MIDI in the Spotlight search in the top right hand corner of the screen.
- There will be two devices listed as USB Audio Codec in the left hand column of the Audio MIDI setup window, each with 2 outputs indicated. This indicates that both NDX900's are connected and recognized as valid audio output devices.
- In the bottom left hand corner of the Audio MIDI setup window click the + sign and select Create Aggregate Device.
- Select the newly created Aggregate device in the left hand column. In the main window, all available audio devices that can be grouped together as an aggregate device will be listed. Check the box labeled Use to the left of the 2 USB Audio Codec devices to select them to be grouped together. Your Aggregate Device has been created.
- Navigate to the Traktor Preferences window by selecting File -> Preferences in Traktor. In the left hand column of the Preferences window select Audio Setup.
- In the dropdown menu for Audio Device select Aggregate Device(CoreAudio).
- In the left hand column of the Preferences Window select Output Routing. Enter the following settings:
Mixing Mode: External
Output Deck A: Agreggate Output 1 and 2
Output Deck B: Aggregate Output 3 and 4
Traktor Setup
- In Traktor, click on Help > Start Setup Wizard.
- In the Setup Wizard window that opens, click Next.
- On the next page, under are you using an external controller, select Yes.
- On the next page, set Manufacturer to Numark. Set model to NDX900 PRO Dual Deck. Click Next.
- On the next page, under Select your control medium:, choose No Timecode Control. Click Next.
- Now, choose a deck setup. We recommend 2 Track Decks (Scratch). Click Next.
- On the next page, click Finish.
Traktor – Audio Settings Windows
- Now, to go into the Preferences menu in Traktor to configure the Audio settings.
- Select the File menu at the top of the screen and choose Preferences.
- On the left side of the window that opens, click Audio Setup.
- Next to Audio Device, select ASIO4ALL v2.
- Click the Settings button.
- In the lower-right of the window that opens, click the preferences button (the tool symbol).
- Towards the right of the window, you will see 2 USB Audio CODEC soundcards in the list (one for each NDX900). Click the + symbol next to each of these.
- Activate the inputs and outputs of both cards by clicking the button next to each input and output (see picture above). Once activated, the button will illuminate: .
- Close the ASIO4All settings window.
- Now, on the left side of the Traktor Preferences window, click Output Routing.
- Next to Mixing Mode, choose External.
- Configure the outputs for Deck A and Deck B as shown in the below
NOTE: If the audio output you hear is from Deck A and Deck B doesn’t match up to the physical Deck A and
Deck on your controllers, you should reverse the output routing: Deck A 1 + 2, Deck B 3 + 4.
Traktor – MIDI Controller Settings
- Next, on the left side of the Traktor Prefrences window, click Controller Manager.
- Next to Device, choose NDX900 Deck A Controls.
- Under In-Port, select Numark NDX800
- Under Out-Port, select Numark NDX800
- Next to Device Target, select Deck A
- Now, next to Device, choose NDX900 Deck B Controls.
- Under In-Port, select Numark NDX800
- Under Out-Port, select Numark NDX800
- Next to Device Target, select Deck B
Your NDX900 Controllers should now be ready to control Traktor!
Numark Support & Warranty Service
Traktor Scratch Pro 2 Crack
Whether you are a customer or dealer, if you already own a Numark product, or if you just have pre-sales questions, the Numark technical support team is available to help!
Visit the link below to connect with any of the following support options: online community support, phone support, email support.