- Tcp Receive Window Size
- Tcp Receive Window Settings
- Disable Tcp Receive Window Auto-tuning Free
- Tcp Receive Window Windows 10
- Tcp Window Auto Tuning
Applies To: Windows Server 2012
This topic contains the following sections.
Therefore, the operating system can configure connections by scaling the TCP receive window to maximize the network performance. To determine the optimal receive window size, the Receive Window Auto-Tuning feature measures the products that delay bandwidth and the application retrieve rates.
Determining the correct tuning settings for your network adapter depend on the following variables:
The network adapter and its feature set
The type of workload performed by the server
The server hardware and software resources
Your performance goals for the server
If your network adapter provides tuning options, you can optimize network throughput and resource usage to achieve optimum throughput based on the parameters described above.
- Jan 11, 2018 How to Enable or Disable the Receive Window Auto Tuning Level in Vista The TCP receive window size (RWIN) is the amount of data that a TCP receiver (your computer) allows a TCP sender (other internet or local network computer) to send before having to.
- (Windows auto-tuning uses TCP window scaling dynamically.) For special network appliances, like firewalls, proxies, accelerators, etc., they might 'transparently' sit in the middle of a TCP flow, and if they don't support TCP window scaling (used by Windows auto.
- Open elevated command prompt with administrator’s privileges. Type the following command and press Enter: netsh interface tcp show global The system will display the following text.
The following sections describe some of your performance tuning options.
Enabling Offload Features
Turning on network adapter offload features is usually beneficial. Sometimes, however, the network adapter is not powerful enough to handle the offload capabilities with high throughput. For example, enabling segmentation offload can reduce the maximum sustainable throughput on some network adapters because of limited hardware resources. However, if the reduced throughput is not expected to be a limitation, you should enable offload capabilities, even for this type of network adapter.
Note
Some network adapters require offload features to be independently enabled for send and receive paths.
Enabling Receive Side Scaling (RSS) for Web Servers
RSS can improve web scalability and performance when there are fewer network adapters than logical processors on the server. When all the web traffic is going through the RSS-capable network adapters, incoming web requests from different connections can be simultaneously processed across different CPUs.
It is important to note that due to the logic in RSS and Hypertext Transfer Protocol (HTTP) for load distribution, performance might be severely degraded if a non-RSS-capable network adapter accepts web traffic on a server that has one or more RSS-capable network adapters. In this circumstance, you should use RSS-capable network adapters or disable RSS on the network adapter properties Advanced Properties tab. To determine whether a network adapter is RSS-capable, you can view the RSS information on the network adapter properties Advanced Properties tab.
RSS Profiles and RSS Queues
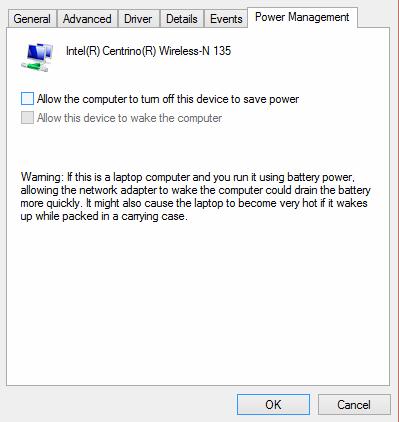
RSS predefined profiles are new in Windows Server 2012.
The default profile is NUMA Static, which changes the default behavior from previous versions of the operating system. To get started with RSS Profiles, you can review the available profiles to understand when they are beneficial and how they apply to your network environment and hardware.
For example, if you open Task Manager and review the logical processors on your server, and they seem to be underutilized for receive traffic, you can try increasing the number of RSS queues from the default of 2 to the maximum that is supported by your network adapter. Your network adapter might have options to change the number of RSS queues as part of the driver.
Increasing Network Adapter Resources
For network adapters that allow manual configuration of resources, such as receive and send buffers, you should increase the allocated resources. Some network adapters set their receive buffers low to conserve allocated memory from the host. The low value results in dropped packets and decreased performance. Therefore, for receive-intensive scenarios, we recommend that you increase the receive buffer value to the maximum.
Note
If a network adapter does not expose manual resource configuration, it either dynamically configures the resources, or the resources are set to a fixed value that cannot be changed.
Enabling Interrupt Moderation
To control interrupt moderation, some network adapters expose different interrupt moderation levels, buffer coalescing parameters (sometimes separately for send and receive buffers), or both.
You should consider interrupt moderation for CPU-bound workloads, and consider the trade-off between the host CPU savings and latency versus the increased host CPU savings because of more interrupts and less latency. If the network adapter does not perform interrupt moderation, but it does expose buffer coalescing, increasing the number of coalesced buffers allows more buffers per send or receive, which improves performance.
Performance Tuning for Low Latency Packet Processing
Many network adapters provide options to optimize operating system-induced latency. Latency is the elapsed time between the network driver processing an incoming packet and the network driver sending the packet back. This time is usually measured in microseconds. For comparison, the transmission time for packet transmissions over long distances is usually measured in milliseconds (an order of magnitude larger). This tuning will not reduce the time a packet spends in transit.
Following are some performance tuning suggestions for microsecond-sensitive networks.
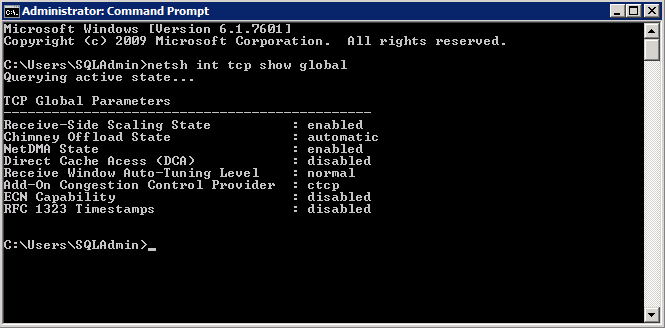
Set the computer BIOS to High Performance, with C-states disabled. However, note that this is system and BIOS dependent, and some systems will provide higher performance if the operating system controls power management. You can check and adjust your power management settings from Control Panel or by using the powercfg command. For more information, see Powercfg Command-Line Options
Set the operating system power management profile to High Performance System. Note that this will not work properly if the system BIOS has been set to disable operating system control of power management.
Enable Static Offloads, for example, UDP Checksums, TCP Checksums, and Send Large Offload (LSO).
Enable RSS if the traffic is multi-streamed, such as high-volume multicast receive.
Disable the Interrupt Moderation setting for network card drivers that require the lowest possible latency. Remember, this can use more CPU time and it represents a tradeoff.
Handle network adapter interrupts and DPCs on a core processor that shares CPU cache with the core that is being used by the program (user thread) that is handling the packet. CPU affinity tuning can be used to direct a process to certain logical processors in conjunction with RSS configuration to accomplish this. Using the same core for the interrupt, DPC, and user mode thread exhibits worse performance as load increases because the ISR, DPC, and thread contend for the use of the core.
Tcp Receive Window Size
System Management Interrupts
Many hardware systems use System Management Interrupts (SMI) for a variety of maintenance functions, including reporting of error correction code (ECC) memory errors, legacy USB compatibility, fan control, and BIOS controlled power management. The SMI is the highest priority interrupt on the system and places the CPU in a management mode, which preempts all other activity while it runs an interrupt service routine, typically contained in BIOS.
Unfortunately, this can result in latency spikes of 100 microseconds or more. If you need to achieve the lowest latency, you should request a BIOS version from your hardware provider that reduces SMIs to the lowest degree possible. These are frequently referred to as “low latency BIOS” or “SMI free BIOS.” In some cases, it is not possible for a hardware platform to eliminate SMI activity altogether because it is used to control essential functions (for example, cooling fans).

Note
Tcp Receive Window Settings
The operating system can exert no control over SMIs because the logical processor is running in a special maintenance mode, which prevents operating system intervention.
Performance Tuning TCP
You can performance tune TCP using the following items.
Details are provided in the following sections.
TCP Receive Window Auto-Tuning
Prior to Windows Server 2008, the network stack used a fixed-size receive-side window that limited the overall potential throughput for connections. One of the most significant changes to the TCP stack is TCP receive window auto-tuning. You can calculate the total throughput of a single connection when you use this fixed size default as:
Total achievable throughput in bytes = TCP window * (1 / connection latency)
For example, the total achievable throughput is only 51 Mbps on a 1 GB connection with 10 ms latency – which is a reasonable value for a large corporate network infrastructure.
With auto-tuning, however, the receive-side window is adjustable, and it can grow to meet the demands of the sender. It is entirely possible for a connection to achieve the full line rate of a 1 GB connection. Network usage scenarios that might have been limited in the past by the total achievable throughput of TCP connections can now fully use the network.
Windows Filtering Platform
The Windows Filtering Platform (WFP) that was introduced in Windows Vista and Windows Server 2008 provides APIs to non-Microsoft independent software vendors (ISVs) to create packet processing filters. Examples include firewall and antivirus software.
Note
A poorly written WFP filter can significantly decrease a server’s networking performance.
Disable Tcp Receive Window Auto-tuning Free
For more information, see Windows Filtering Platform in the Windows Dev Center.
TCP Parameters
The following registry keywords from Windows Server 2003 are no longer supported, and they are ignored in Windows Server 2012, Windows Server 2008 R2, and Windows Server 2008.
TcpWindowSize
NumTcbTablePartitions
MaxHashTableSize
Tcp Receive Window Windows 10
Some networking devices, such as SPI firewalls, some NAT routers, VPN endpoints, WiFi devices have problems with the way Windows Vista resizes the TCP Window. Possible symptomps include: web traffic ok, email timeouts on receiving only, slow or no network file server access, random network timeouts or connectivity problems, freezing or slow web browsing or VPN connections.
Note that disabling TCP Window autotunning limits the TCP Window to 65535, which may not be adequate for faster broadband internet connections.
To disable TCP/IP autotunning, in 'Elevated' Command Prompt type:
netsh interface tcp set global autotuning=disabled
To verify that it is dsabled:
netsh interface tcp show global
To set back to the default Windows Vista behavior:
netsh interface tcp set global autotuningl=normal
Windows has the ability to automatically overwrite the above user settings, so you may also want to enforce them with the following: netsh int tcp set heuristics disabled (for more information, see Windows 7/Vista Tweaks article)
Note: To get elevated command prompt (admin priviledges), you may need to do the following:
- Click the Start button
- In the Search box, type: Command Prompt
- Right-click on the Command Prompt icon and select 'Run as administrator'
Note: You can also change the default auto-tunning behavior in other ways, for example typing this in command prompt: netsh int tcp set global autotuninglevel=highlyrestricted
The above command helps with servers that do not fully support RFC 1323. See: MSKB929868
See also:
Windows Vista Elevated Command Prompt
Windows 7 Tweaks
Tcp Window Auto Tuning
rate: avg: need help with this tweaking!!!! error message keeps coming up that says 'Set global command failed on IPv4 The requested operation requires elelvation' ????? In the TCP Optimizer FAQ's section, Windows Vista is not listed as a supported operating system. This post indicates that TCP Optimizer WILL work with Windows Vista. So, will TCP Optimizer work with Windows Vista or not? If it can, is it possible to add Windows Vista to that particular FAQ about operating system support for TCP Optimizer?? Ok, I found out how to do this in Vista. Go to 'Start' then 'All Programs', then 'Accesories' and right click on 'Command Prompt', and select 'Run as administrator'. Enter the command just as in the post, and you will no longer recieve that elevation message. Can Anyone Tell Me How Change The RWIN Value On Vista. The Analiser Says It Can Be Improved To Provide A Faster Speed. Bonjour à tous, j'ai le message d'erreur suivant : Impossible de charger la DLL application d'assistance suivante : P2PNETSH.DLL. Si qq'un à une idée ... I disabled and checked it, I still can't run Fios Optimize Hi, can someone tell me if I can tweak my connexion to a hotspot (I'm connected to a free Fon Hotspot and I can't have more than 600 Kbps). Please answer... DO NOT DISABLE AUTOTUNING IN VISTA!!! koz it rejects tweaking all life-meaning tweaks, like MTU auto discovery etc. Check this out - turn off autotuning, reboot, change some parameter like MTU, RWIN, remember it, then reboot and go to the registry.. You can see that all parameters you've changed before rebooting are reverted to the default state !!!!!! I got ADSL Unlimited 340k and all is working fine without disabling autotuning You need to run Command Prompt as an Administrator. Type 'command' in the search box in the Start Menu and then right click Command Prompt and Run as Administrator and then type/paste the above in and it will work. Thank you so much for this information about disabling autotuning. I was being timed out every minute or so on webmail and tried several solutions. This is the one that solved it. ty work great for me i have disabled it for test and later i find this slow down all other connection i have at same time netsh interface tcp set global autotuninglevel=highlyrestricted worked good work. in windows 7 !! I disabled auto tuning in vista and rebooted.But , state is still showing as 'highly restricted' This helped me with immense lag in TF2. I was playing a less demanding game for a while and 7 autotuned to it. Autotuning needs to die altogether. I need to disable 2420:TCP so that I can pass my PCI Compliance scan for my online credit card virtual terminal. Can you help? If just the RWIN Scaling could be set manually to anything else than 0 bits. I managed it to get RWIN 64768 at MTU 1448, that's MSS*46 on Windows 7 Is there a way to permanantly disable auto-tuning in windows 7? I ran the elevated command prompt and verified it was disabled, but when I rebooted, it was set to normal again. Try to add store=persistent add the end of the netsh.exe command 1. Try to make a non-HTTP network connection. That is, use the program that was affected by the problem. 2. If the problem is fixed, contact the manufacturer of the firewall device for steps to resolve the issue. 3. You can keep auto-tuning disabled until the problem is fixed. When you are ready to enable auto-tuning, click Start, click All Programs, click Accessories, and then click Command Prompt. 4. At the command prompt, type the following command, and then press ENTER: netsh interface tcp set global autotuninglevel=normal This command enables Receive Window Auto-Tuning again so that you can take advantage of the increase in network throughput performance that this option provides. very nice bot at WIN7 german it was interface tcp set global autotuninglevel={disabled/normal} It W7, theres 5 level of Auto Tuning can be set 1. Disabled Disable the autotunning feature in Vista completely、and fit and lock the RWIN receive window to default value 65,536 bytes. Enter: netsh interface tcp set global autotuninglevel=disabled 2. HighlyRestricted Allow for the receive window to grow beyond the default value、but do so very conservatively. In this mode、Vista will by default use RWIN of 16,384 bytes with a scale factor of 2. Enter: netsh interface tcp set global autotuninglevel=highlyrestricted 3. Restricted Allow the receive window to grow beyond its default value、but limit such growth in some scenarios. Enter: netsh interface tcp set global autotuninglevel=restricted 4. Normal (Windows 7,Server 2008,and Vista's Default setting) Allow for the receive window to grow to accommodate almost all scenarios. The default setting in Vista. Specifying this command mean you want to turn back on AutoTuning feature. Enter: netsh interface tcp set global autotuninglevel=normal 5.Enter Experimental Allow for the receive window to grow to accommodate extreme scenarios. Note The experimental value can decrease performance in common scenarios. This value should be used only for research purposes. Enter : netsh interface tcp set global autotuninglevel=experimental dude see the above description. it clearly says that you need administrator priveleges. It means exactly what it says: you need elevated permissions. You must be an administrator. after that i modified the parameters, it's requires restart the system?? In order to disable AutoTuning via a script for a domain, the script needs to be run as a Startup script not a Logon Script. Startup scripts run with Elevated Permission in Windows 7. |